先日、バイナンスの口座開設をしました。
僕の場合、「DMAILを購入をしたい」のが開設理由です。
なぜバイナンスなのか。
DMAILの購入方法は「USDT」か「ICP」の2択だからです。
現状の国内取引所では、どちらの銘柄も取り扱っていません。
国内にないのなら海外から買えばいいんですよ。
バイナンスは海外の取引所です。
日本の取引所と違うのは「取り扱い銘柄数」。
海外の方が圧倒的に多く、中でもバイナンスは群を抜いています。
日を増すごとに取り扱い銘柄数は増加中。
これからWEB3関連のサービスを使うとき、お世話になることもあるでしょう。
バイナンスの口座開設方法を載せておきますのでお役立てください。
目次
口座開設の条件
バイナンスは18歳以上でないと口座開設ができません。
裏を返すと、学生であっても18歳以上であればバイナンスを利用できます。
親の同意書は必要ないので、18歳以上の方は堂々と仮想通貨取引しちゃいましょう。
登録前の準備と前提条件、注意すること
バイナンス口座開設に際しての前提条件
※OSやパソコンによっては多少表示形式が異なります。
パソコンでバイナンス口座開設をする際、あらかじめ用意しておいた方がよいもの
注意!非推奨
・パソコンのカメラで写真を撮る
(スマホのカメラと比べると画質が悪く、本人認証に落ちやすいです。僕はこれで落ちました。)
アカウント作成編と本人認証編があります。
それぞれ画像を使ってわかりやすく解説していきますね。
アカウント作成編
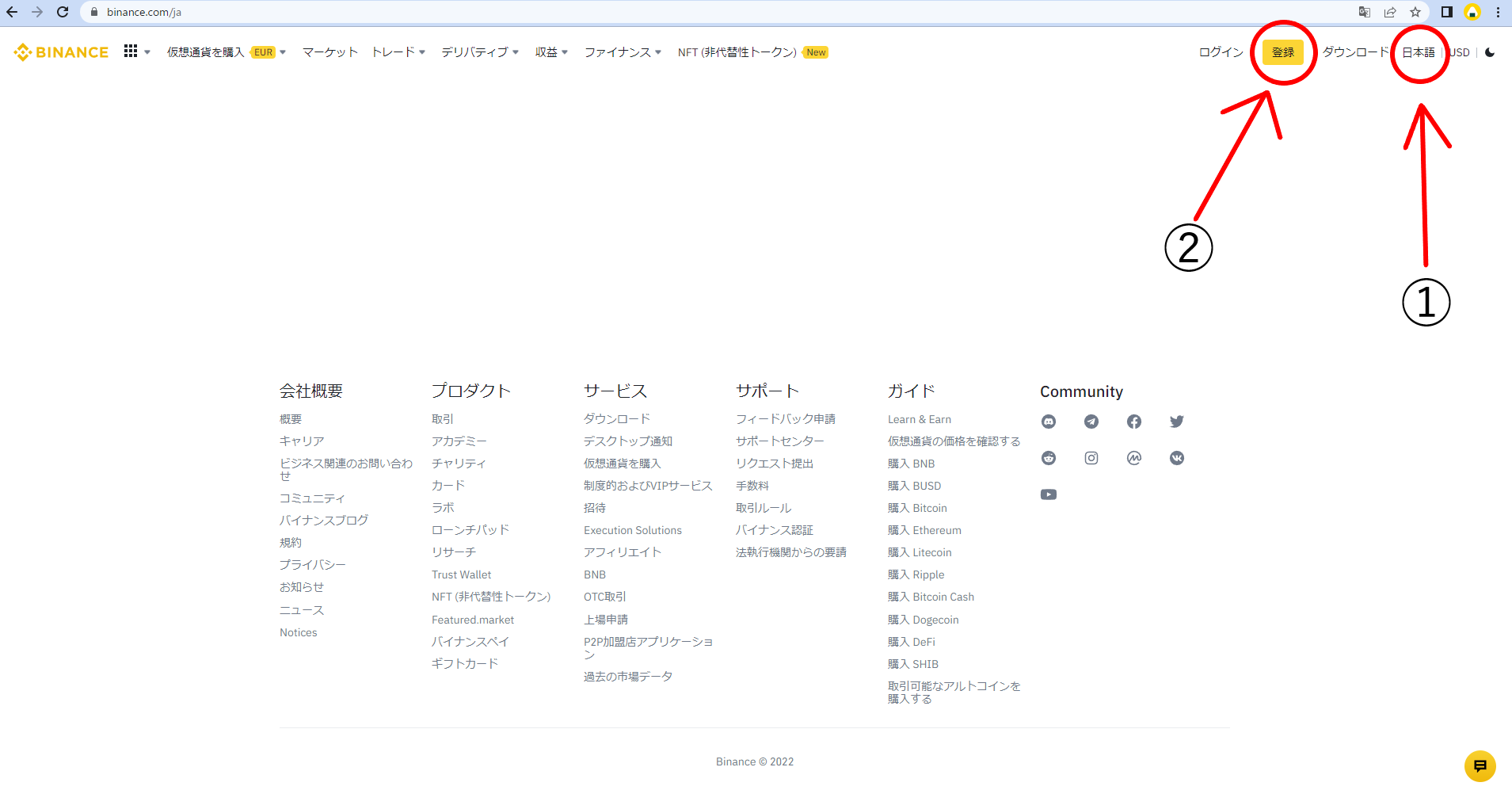
まずはBINANCE(https://www.binance.com/ja)公式にアクセス。
①ページが英語表記なら、日本語にしましょう
②「登録」をクリック
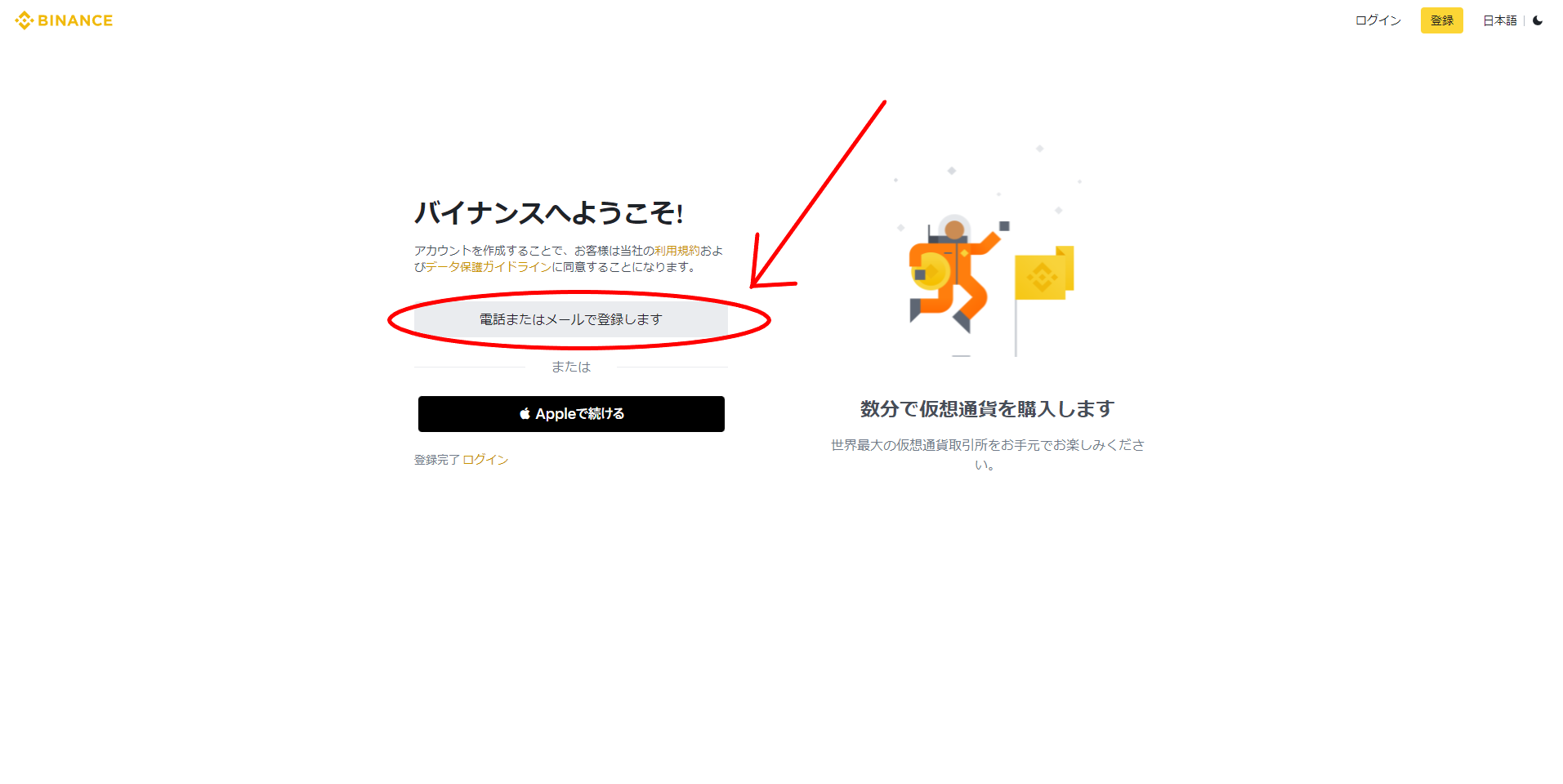
「電話またはメールで登録します」をクリック。
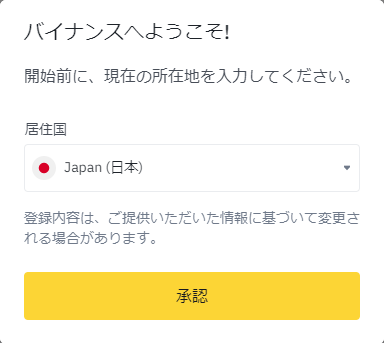
自分が住んでいる居住国を選択して「承認」
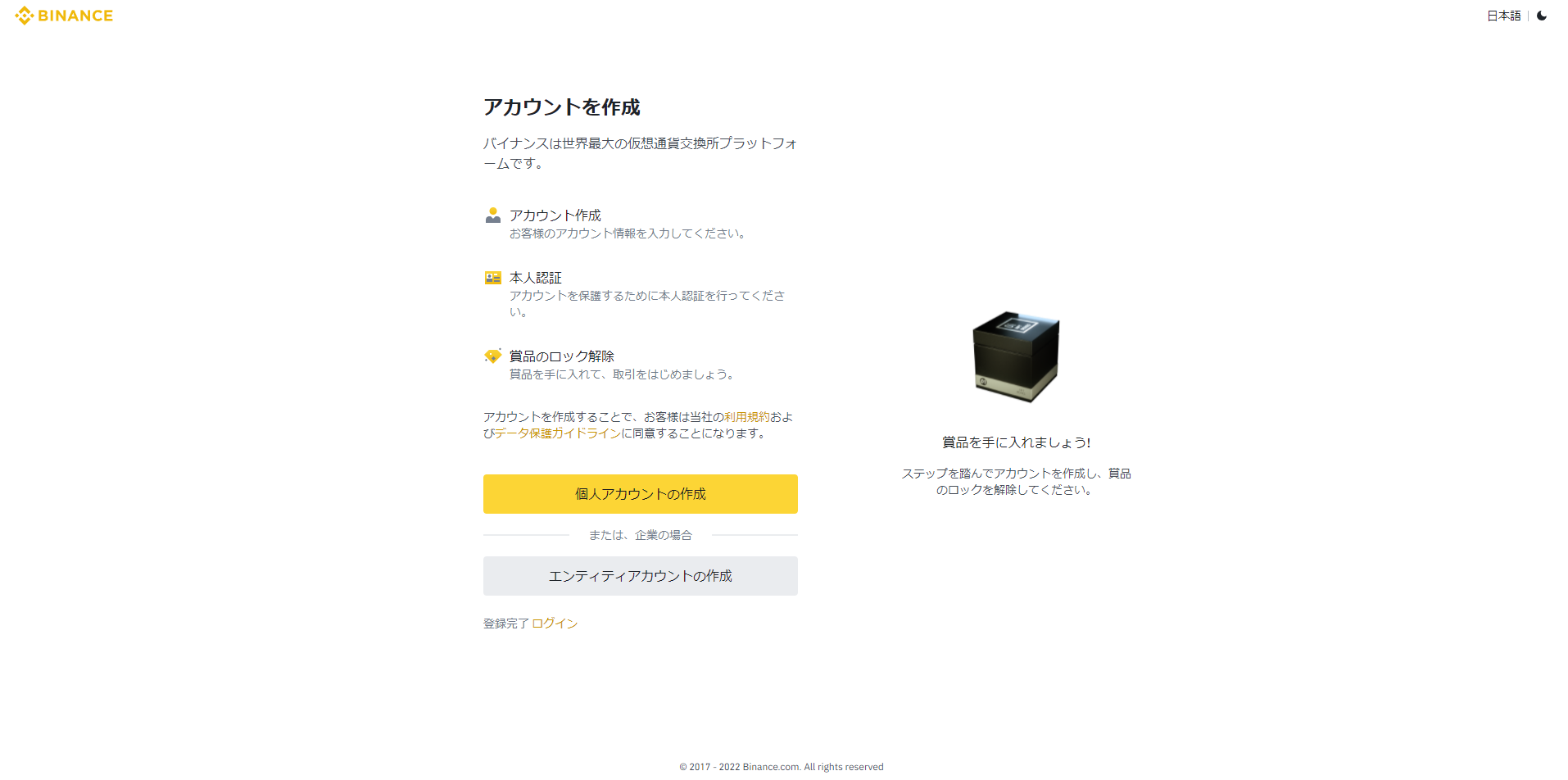
「個人アカウントの作成」をクリック
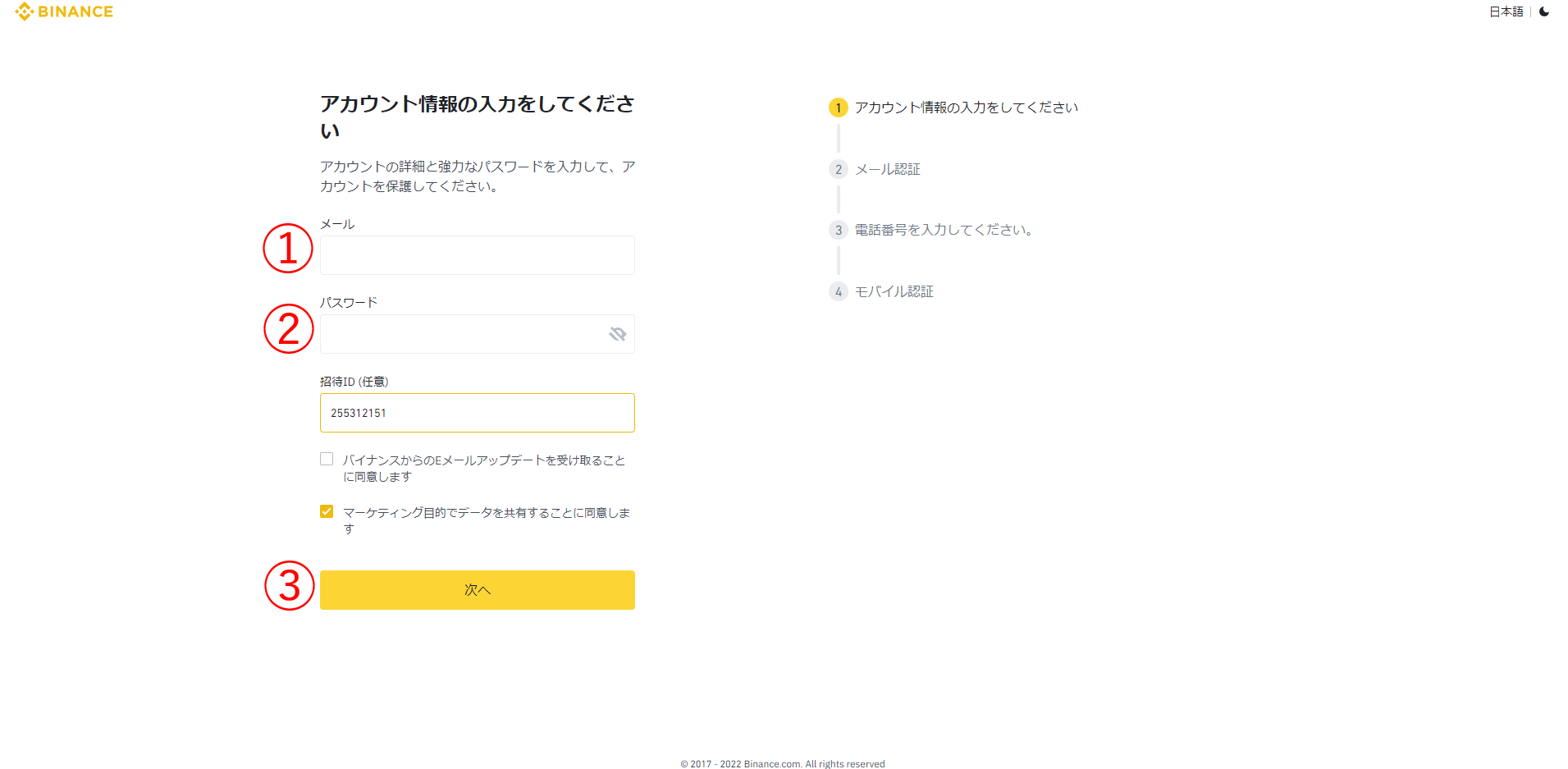
- 自身のメールアドレスを入力
- ログインで使用するパスワードを決めて下さい
- 「次へ」をクリック
招待IDは気にしなくてよいです。
誰かのリンクからバイナンス口座を開設するのであれば、入力されています。
誰かの養分になるは嫌だ!という人は消せばよいでしょう。
チェックボックス2つに関しても任意です。
お好きな方を選択してください。
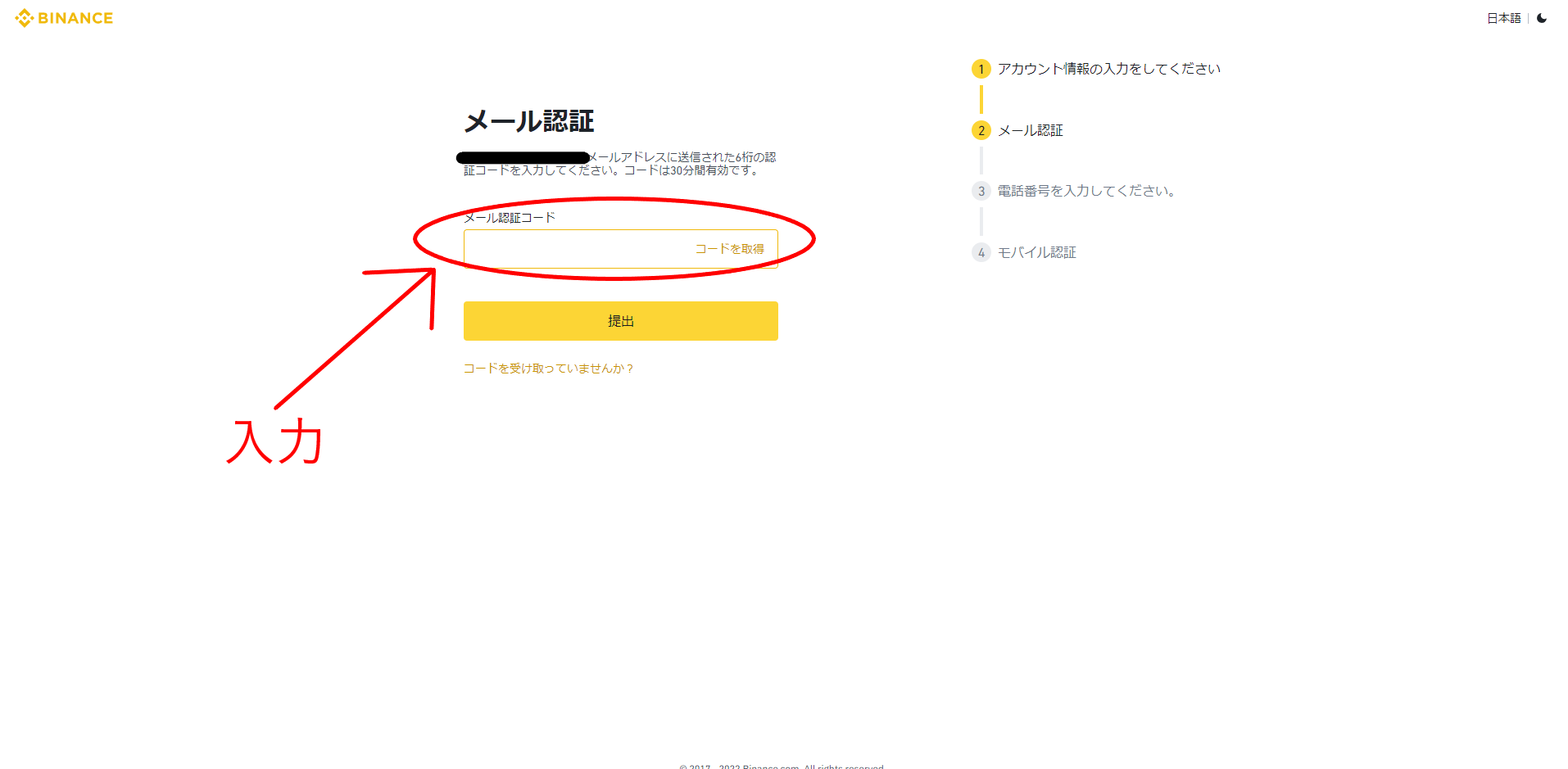
前の画面で入力したメールアドレスに認証コード(6桁の番号)が届きます。
認証コードを入力したら提出をクリック
コードの有効時間は30分です。

自分の携帯電話の番号を入力しましょう。
080や090から入力します。
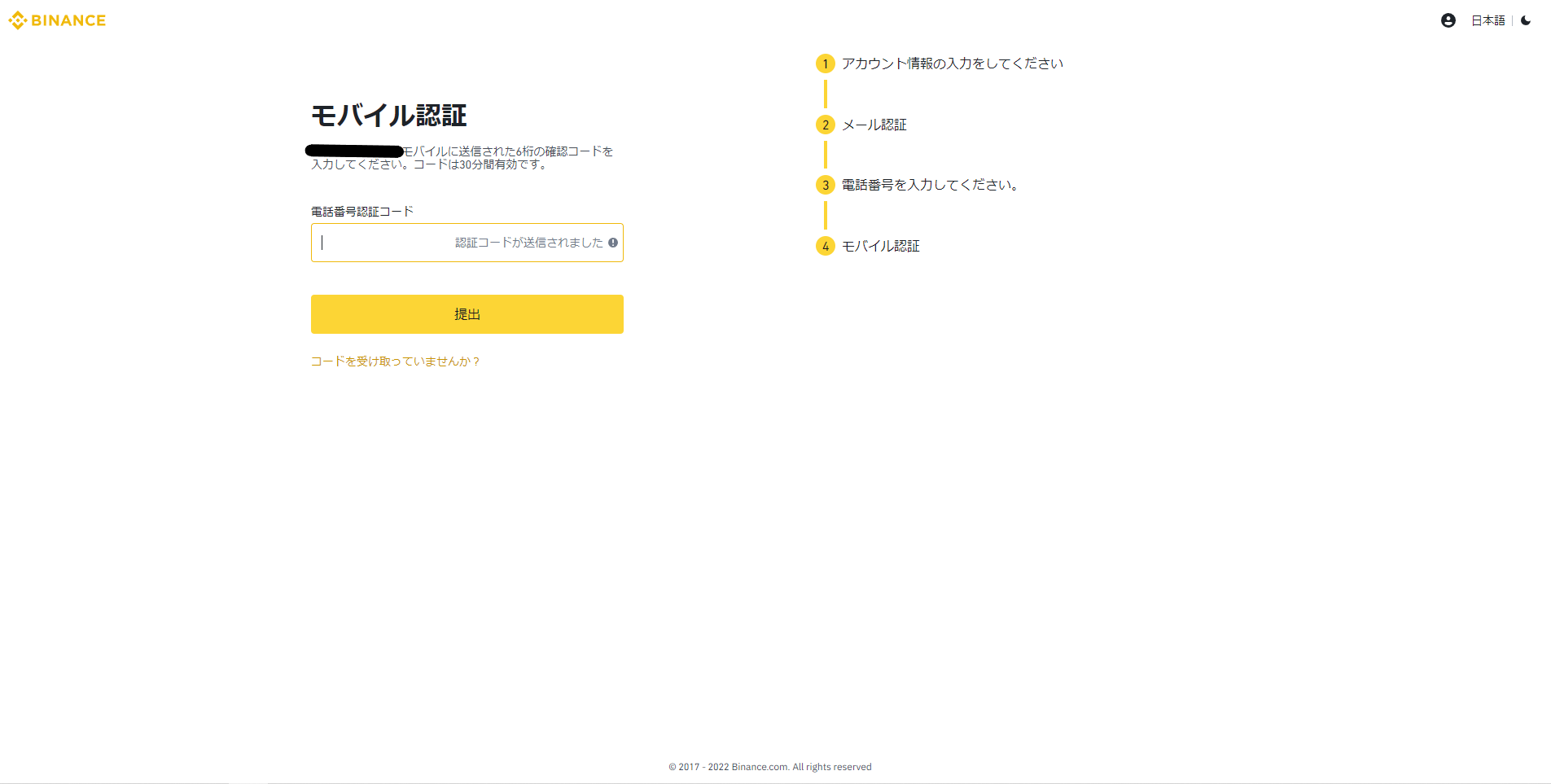
電話番号を元にSMSで認証コード(6桁)が送信されます。
SMSを確認して同じ番号を入力します。
入力したら「提出」をクリック。
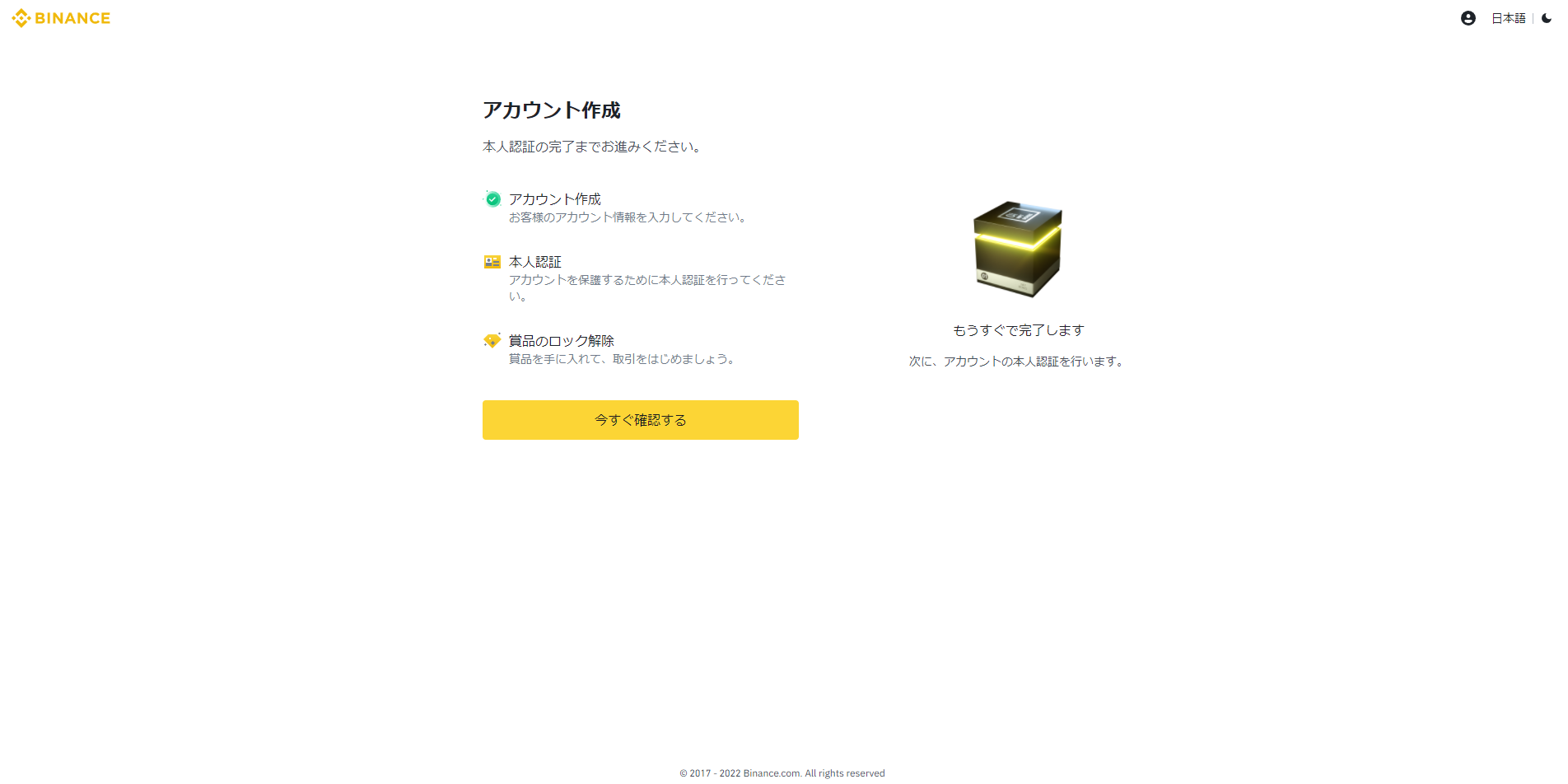
ここまで終わったらアカウントは出来上がっています。
「今すぐ確認する」をクリックして「本人認証」を済ませましょう。
本人認証編
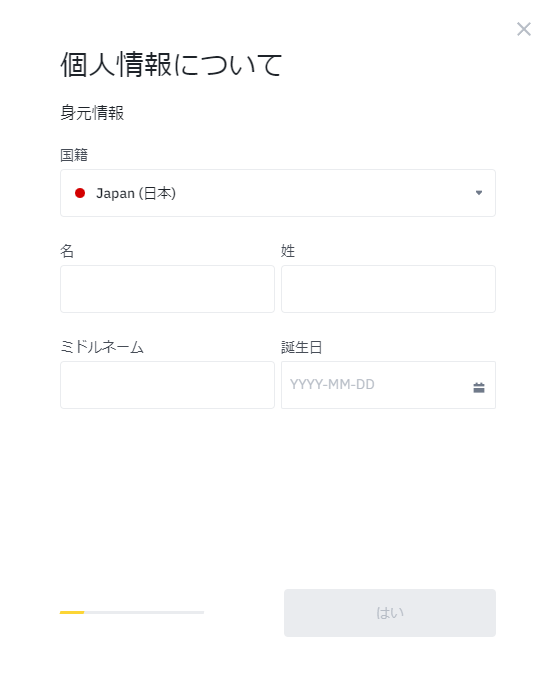
国籍、氏名、誕生日を入力。
ミドルネームがある人は入力しましょう。
入力したら「はい」をクリック
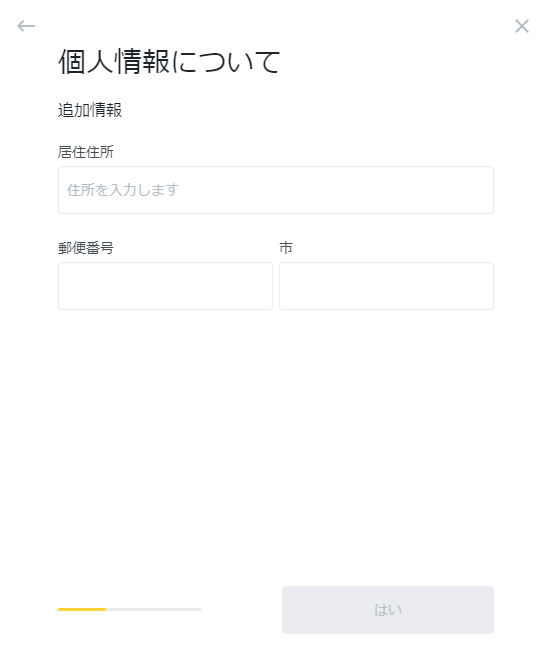
居住住所にはフルの住所を。
郵便番号を記入する欄のハイフンはあってもなくてもどちらでもよいです。
市には住んでいる市を入力しましょう。
入力したら「はい」をクリック。
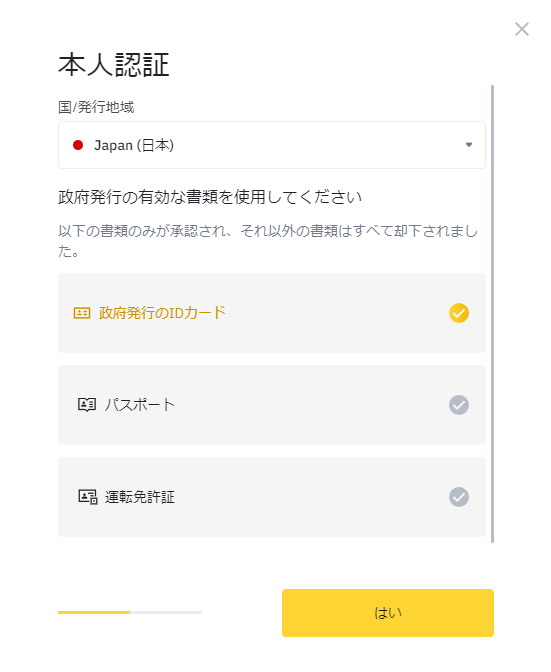
本人認証には
- マイナンバーカード
- パスポート
- 運転免許証
のいずれか1つを使用します。
使用する書類を選択し、「はい」をクリック。
僕は運転免許証を選択しました。
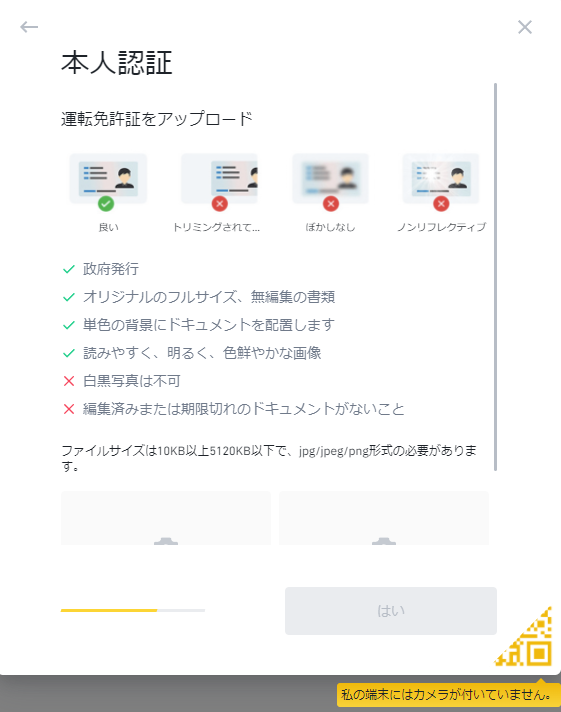
写真を撮ります。
画面は上下にスクロールできます。
本人認証に失敗した場合はこの画面から再スタートです。
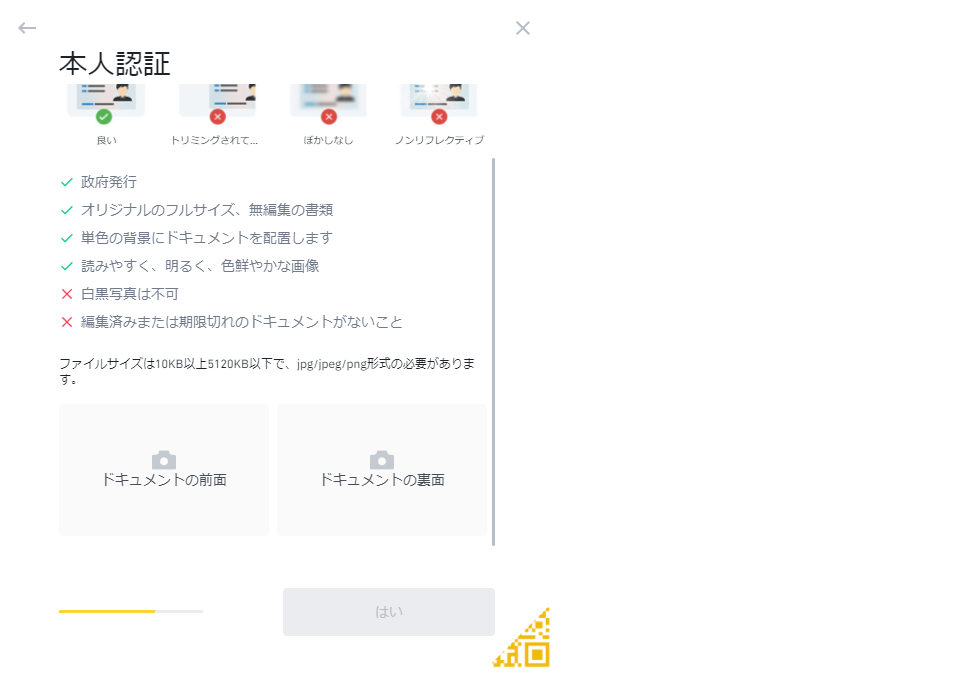
スクロール後の画像です。
「ドキュメントの前面」「ドキュメントの裏面」をクリックするとカメラが起動します。
書類の写真がパソコン内にある人はそのままアップロードしましょう。
ドラッグ&ドロップでアップロードできます。
パソコンのカメラは画質が良くないので、写真はあらかじめ準備しておくとよいでしょう。
右下の黄色いQRコードをクリックすると、スマホから登録を再開できます。
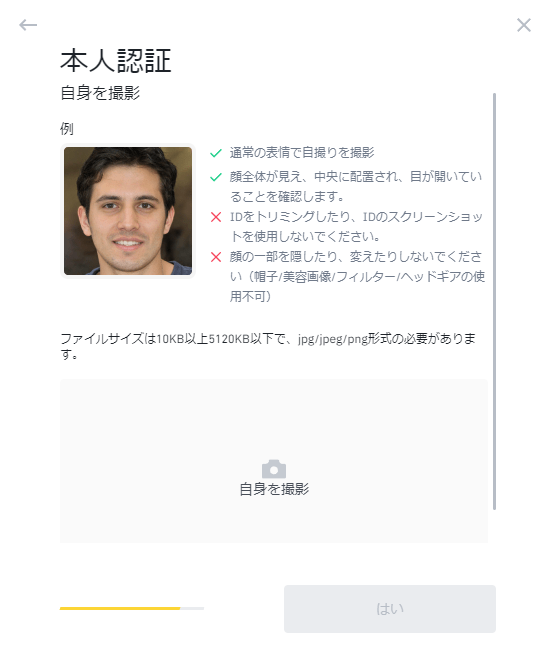
自分の写真をアップロードします。
顔全体がとれていればよいです。
前の工程と同じようにあらかじめ準備しておいた写真をドラッグ&ドロップ。
アップロードが完了したら「はい」をクリックしましょう。
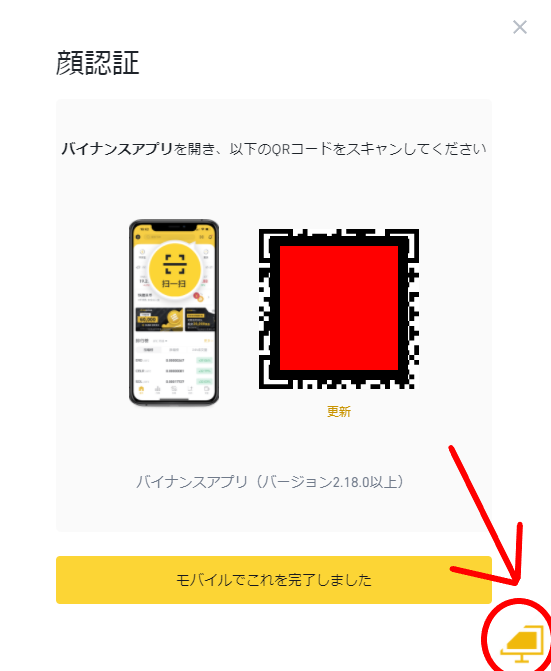
スマホに誘導されますが、PCでも作業できます。
画面右下にあるモニターのマークをクリックするとPCで進めます。
顔認証に関してはスマホ推奨。
最近のパソコンであっても、カメラの画質はスマホの方が格段にいいからです。
パソコンのカメラは低画質、光源の影響を受けやすく、本人認証に失敗しやすくなります。
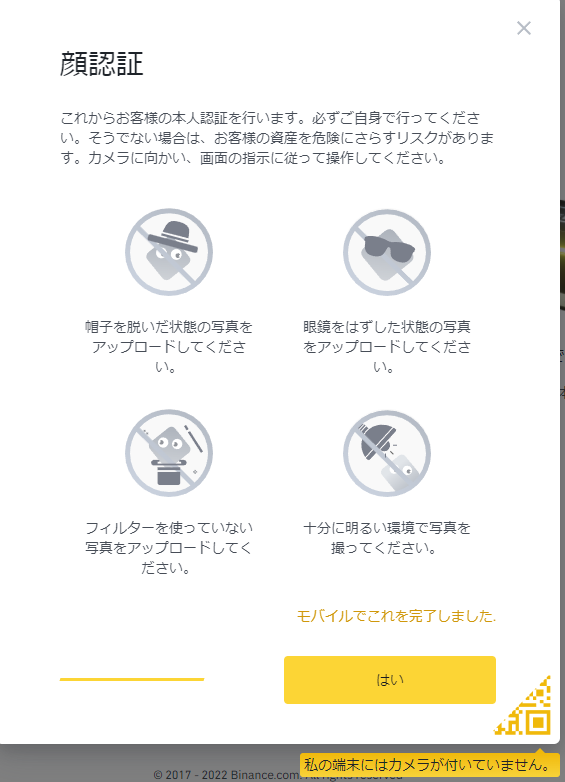
「はい」を押すとカメラが起動します。
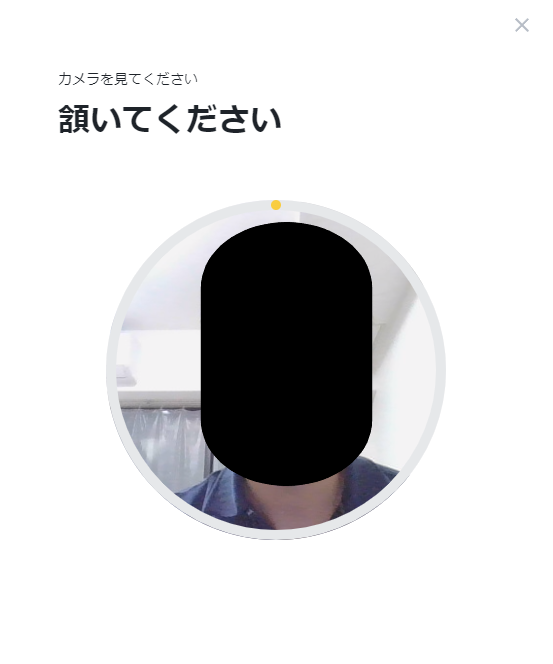
カメラに収まるようにしつつ、画面の指示に従ってください。
パソコンのカメラで撮ると失敗しやすい傾向にあります。
僕は顔認証が半分くらいから進まなくなりました。
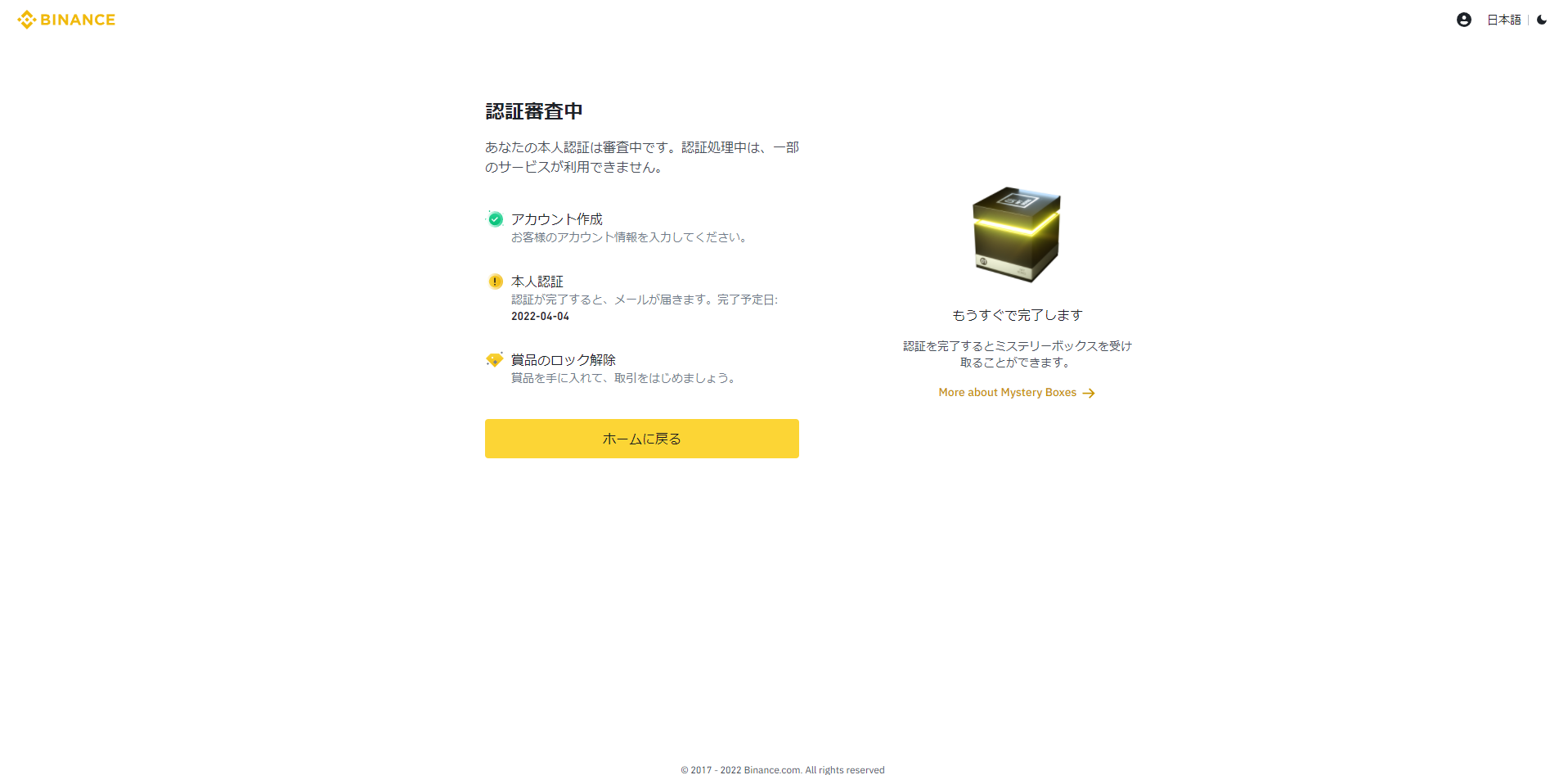
本人認証には日数を要します。
完了予定日まで待ちましょう。
4~5日かかる旨が表示されますが、1日もたたないうちに合否の判定がなされます。
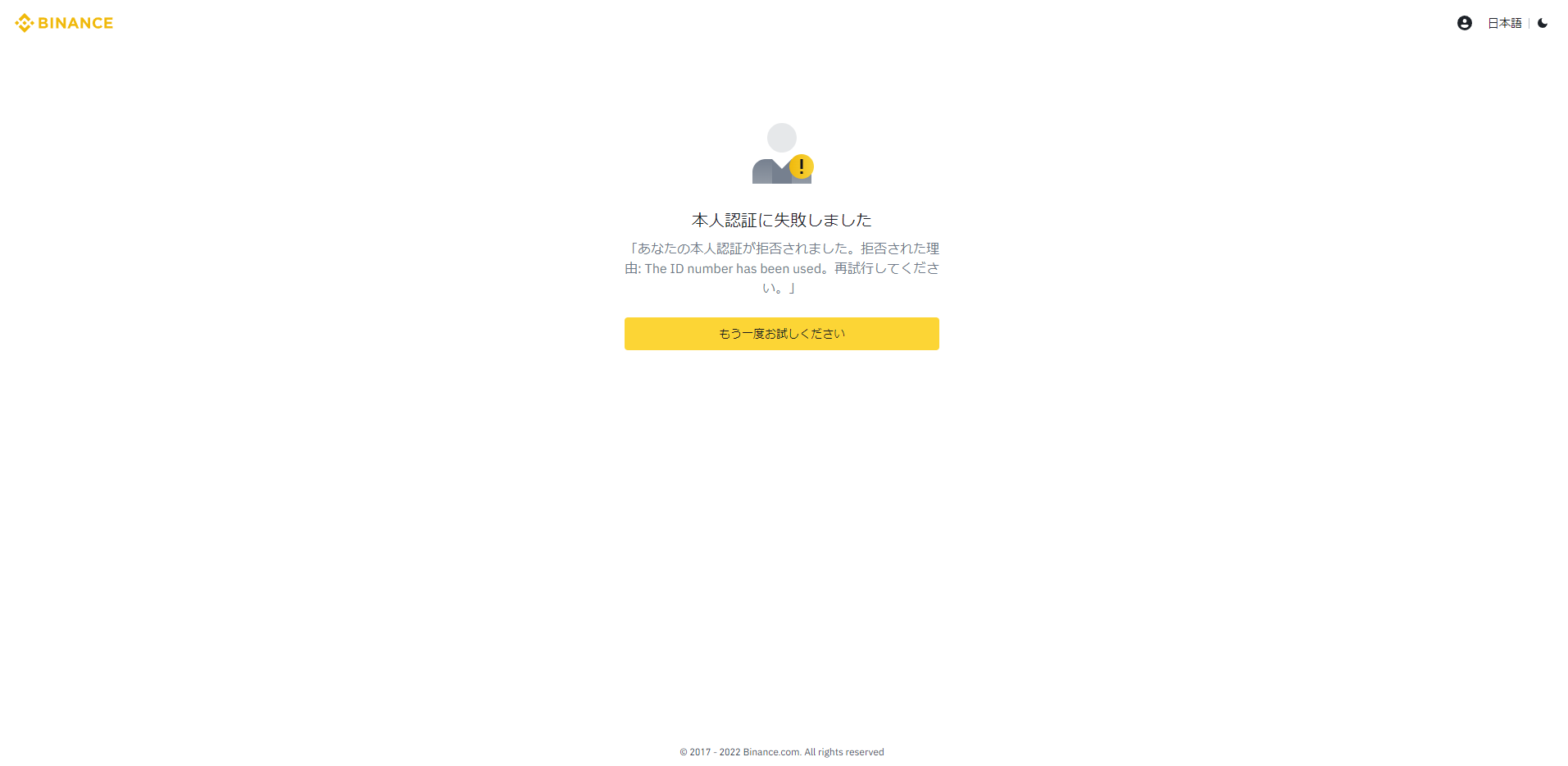
本人認証に失敗すると上の画像が表示されます。
「もう一度お試しください」をクリックすると、本人確認書類の写真のアップロードから再スタートです。
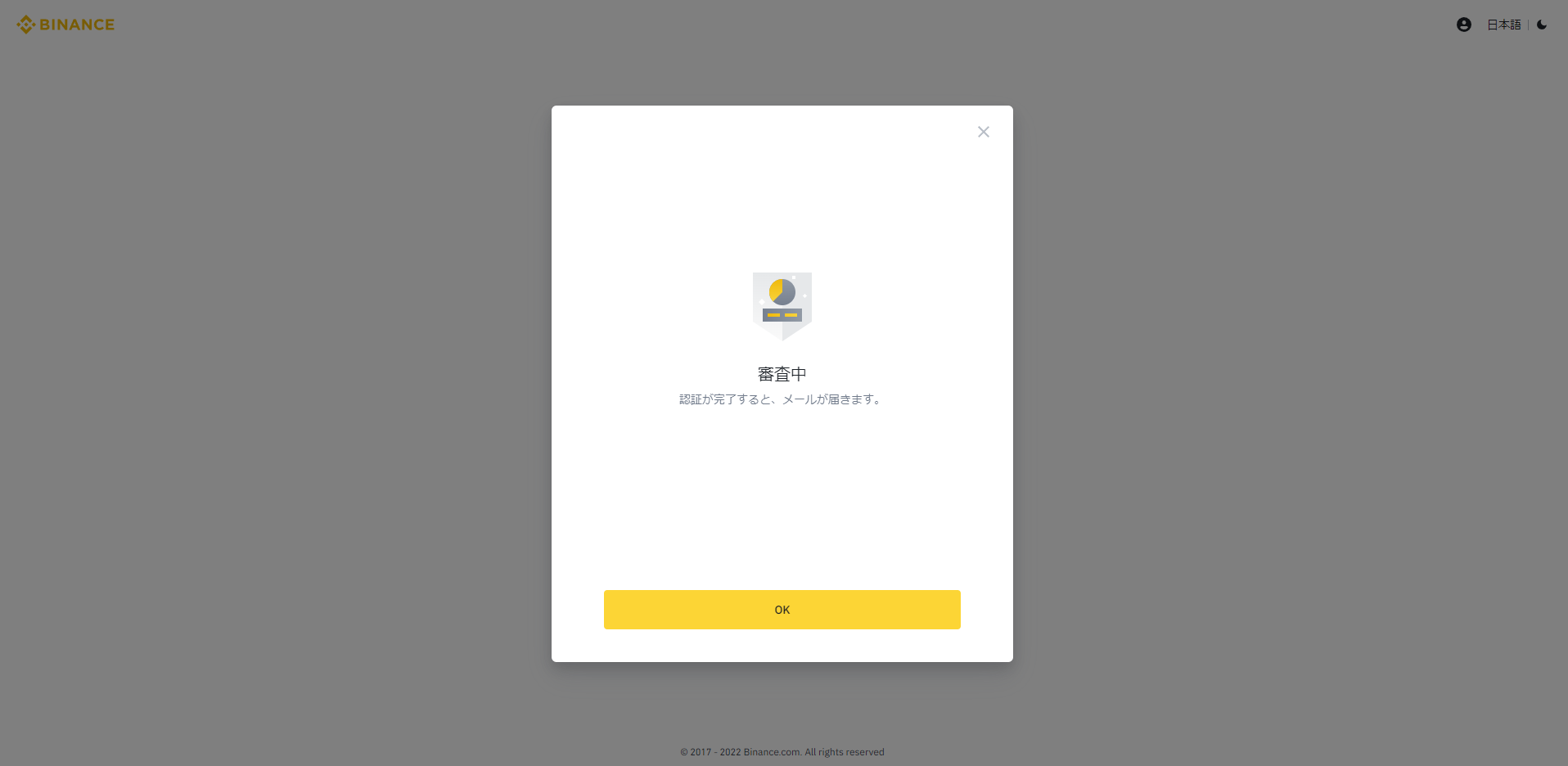
カメラでの顔認証が終わるとメールが送られてきます。
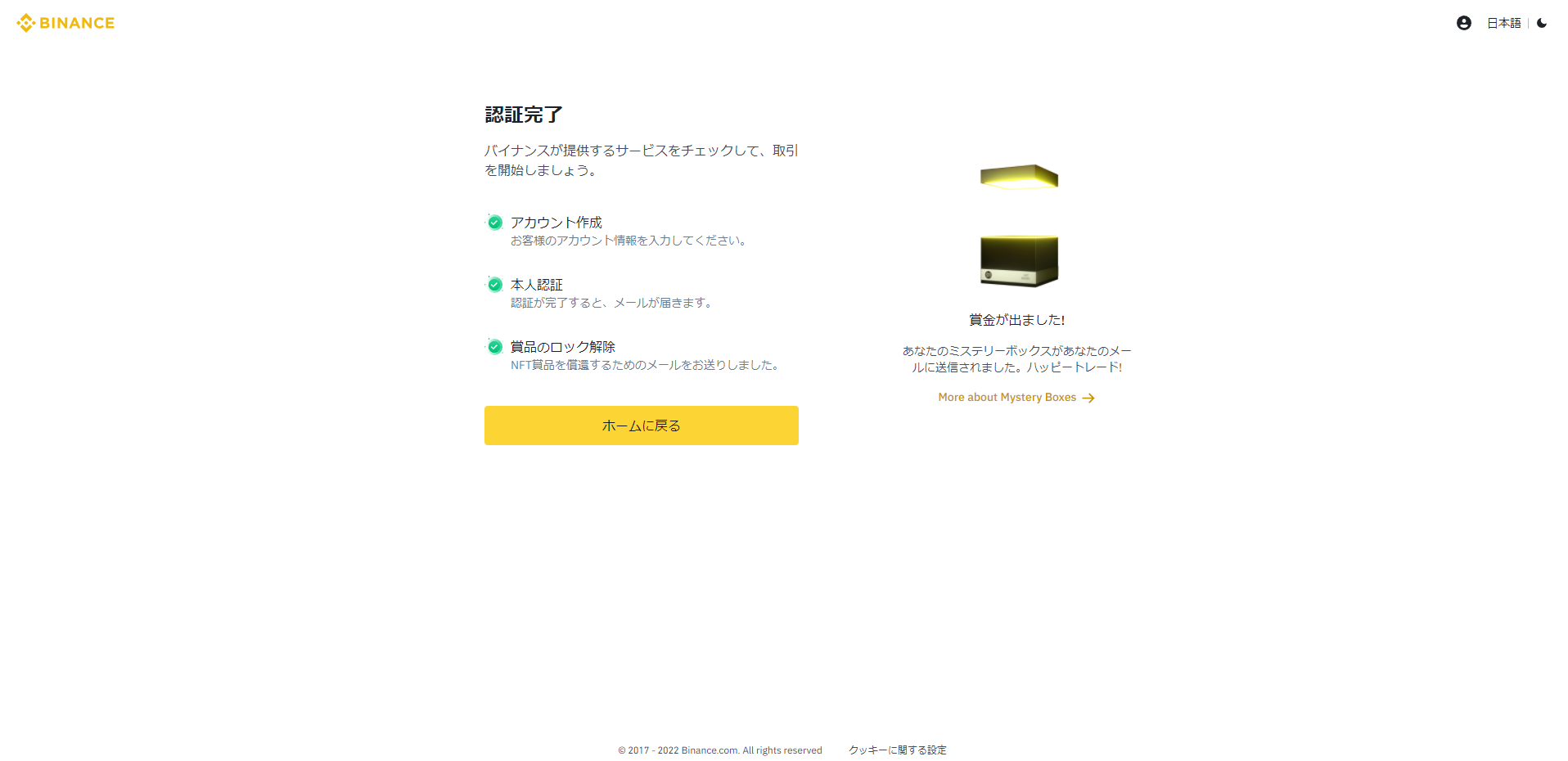
登録お疲れさまでした。
この画面がでたら本人認証は終了です。
二段階認証の設定
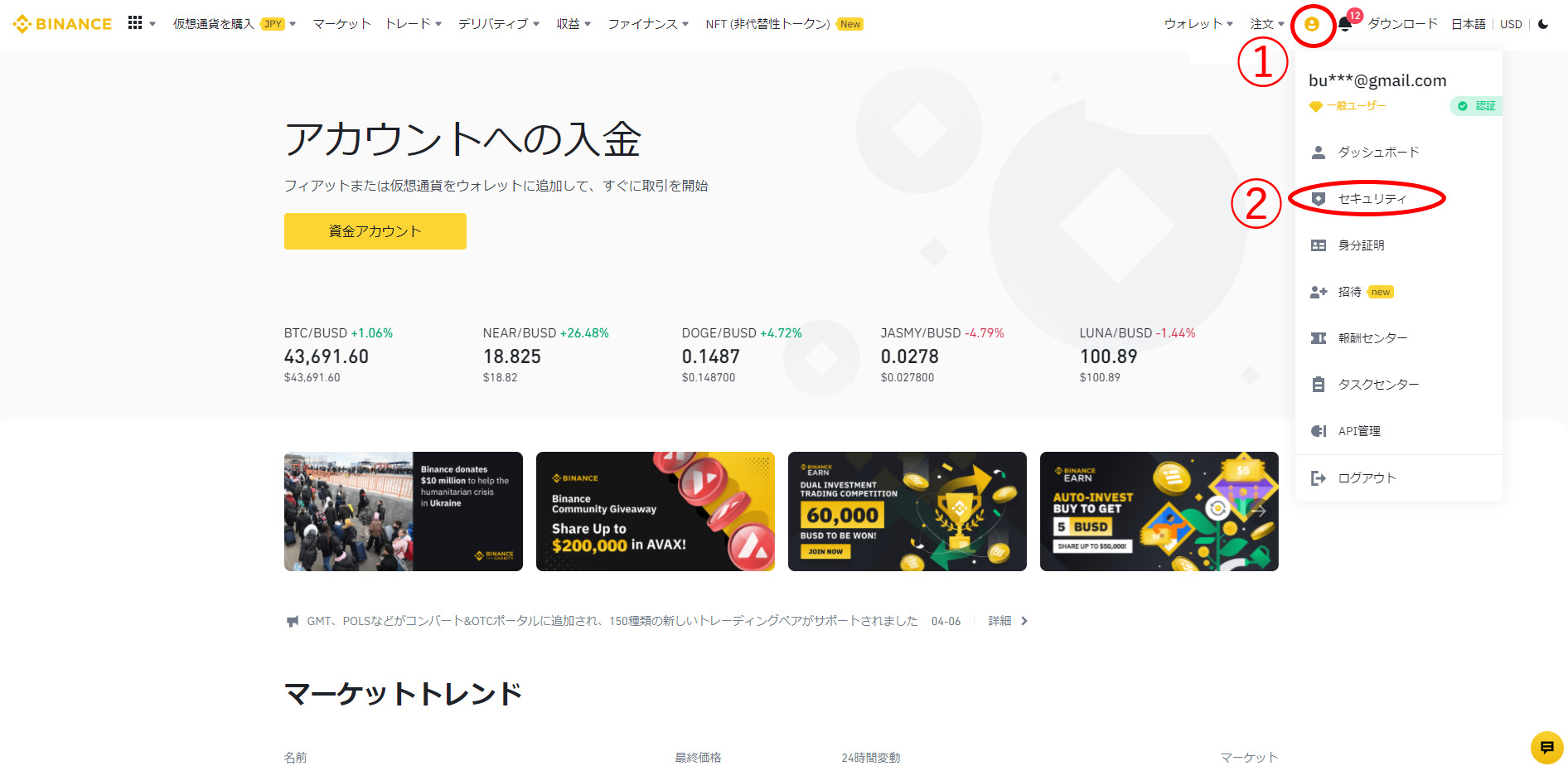
超重要です。
二段階認証の設定は絶対に行ってください。
Google認証がバイナンス推奨です。
バイナンスにログインしてメニューからセキュリティを選択。
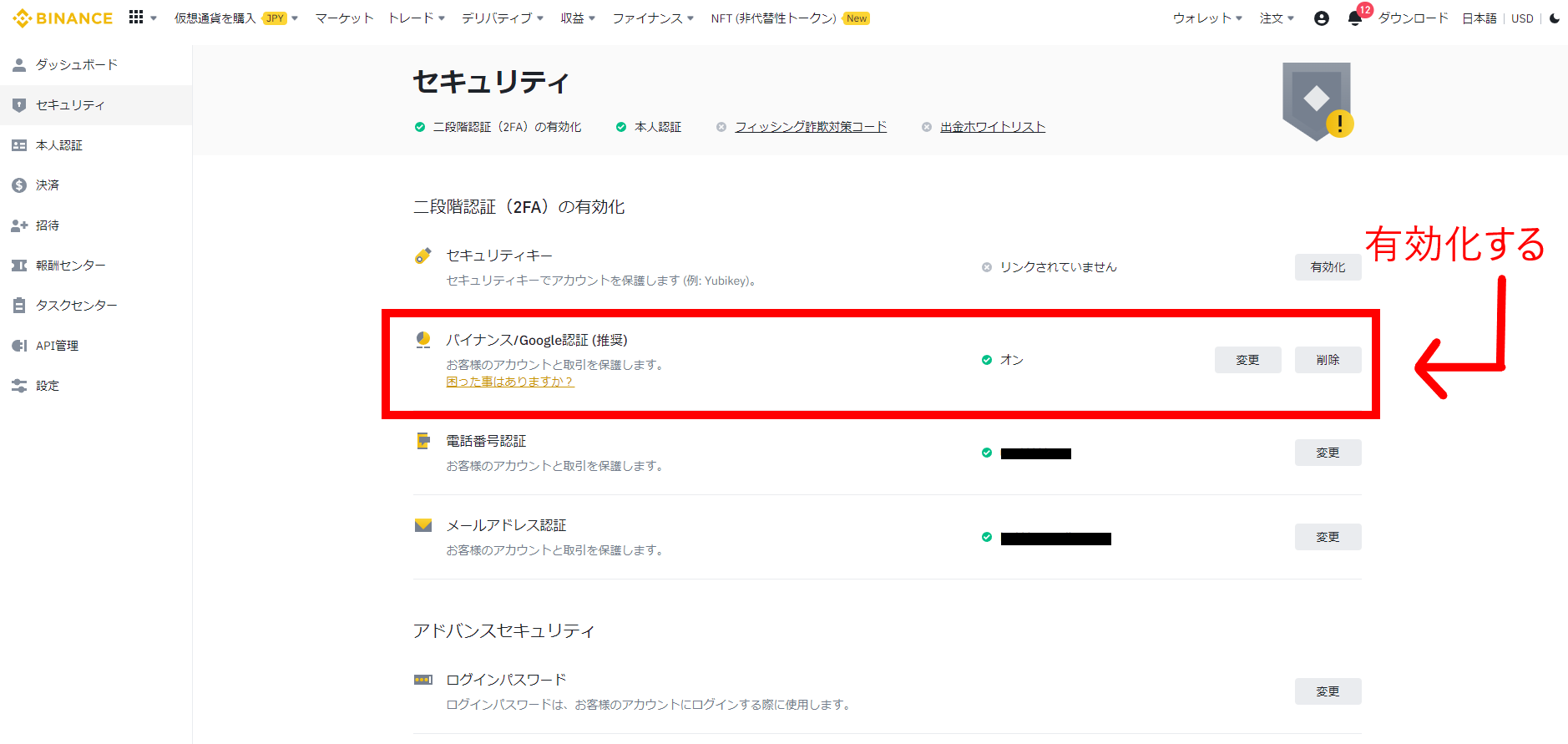
バイナンス/Google認証(推奨)の有効化をクリックして二段階認証を設定しましょう。
メールで認証コード(6桁の数値)が送られてくるほか、Google認証アプリで表示された6桁の数値を入力すると有効化は完了します。
これで本当に口座開設のすべてが完了となります。
スマホから使えるようにするために、あらかじめバイナンスアプリとGoogle認証アプリをダウンロードしておくと効率的にできますよ。
スマホ上のアプリストアで「Google Authenticator」もしくは「Google認証」と検索すると出てきます。
